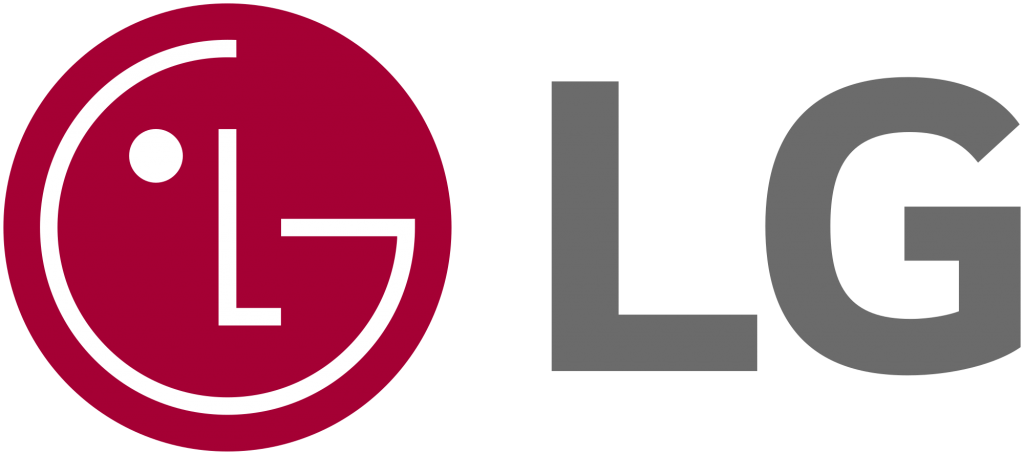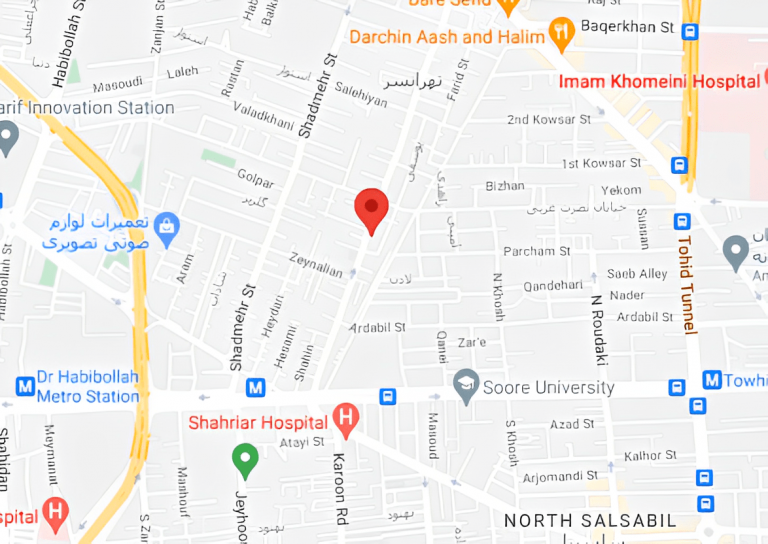فیلمبرداری از صفحه نمایش گوشی LG G3 (بدون روت و رایگان)
فیلمبرداری از صفحهنمایش دستگاههای اندرویدی، به آسانی امکان پذیر نبوده و برخلاف ویندوز، اندروید به توسعهدهندگان، برای فیلمبرداری از صفحهنمایش، برنامهای را ارائه نکرده، همچنین برنامههای مخصوص فیلمبرداری در پلیاستور گوگل نیز اکثرا به روت کردن دستگاه نیاز داشته و بهمنظور بهرهگیری از این قابلیتها اکثر آنها باید خریداری شده و برنامههای رایگانی که در پلیاستور وجود دارند.
اکثرا نیاز به روت داشته و دارای قابلیتهای محدود بوده، اگر چه SDK یا همان بسته توسعهنرمافزاری، دارای قابلیت پیشفرض فیلمبرداری از صفحهنمایش می باشد، در عین حال برای استفاده از این روند، برای فیلمبرداری از صفحهنمایش، نیاز به نصب Android SDK بر روی کامپیوتر و طی مراحل پیچیده می باشد.
با این تفاسیر، استفاده از یک اسکریپت مخصوص، به جای استفاده از فرایندهای پیچیده و ابزارهای توسعه، برای ضبط صفحه نمایش، روشی ساده و امکان پذیر بوده، که در ادامه نحوه استفاده از آن توضیح داده شده، که در واقع مشابه با روند استفاده از Android SDK می باشد، با این تفاوت که فایلهای مورد نیاز برای ضبط ویدئو از صفحهنمایش دستگاههای اندرویدی را دارا بوده، تا روند فیلمبرداری ساده و سبک باشد.
فعالکردن USB Debugging در موبایل LG G3
باید قبل از دانلود کردن اسکریپت به فعالسازی قابلیت USB Debugging در موبایل ال جی خود پرداخته، که به شما امکان اتصال کردن موبایلLG G3 تان را به کامپیوتر داده، تا بتوانید به صادر کردن فرامین از طریق Android SDK یا اسکریپتها بپردازید. این قابلیت، از قسمت Developer Options امکان پذیر بوده، که بهطور مخفی در همه دستگاههای اندرویدی از جمله LG G3 بوده و باید به فعالسازی آن، بپردازید.
در صورتی که بدون اطلاع کافی، گزینه های مخصوص توسعه دهندگان، تغییر پیدا کنند، منجر به ایجاد تاثیر منفی در عملکرد دستگاه هوشمندتان شده، در صورت فعال بودن نمایش این گزینه، برای غیرفعال کردن آن، هیچ راهی به جز بازگشت به تنظیمات کارخانه وجود ندارد.
فعالکردن گزینه Developer Options به سادگی بوده، که با رفتن به قسمت تنظیمات گوشی خود و زدن گزینه About Phone/Device امکان پذیر می باشد، که برای آن باید به بخش تنظیمات خود رفته و مسیر زیر را طی کنید، به سمت پایین منوی موجود رفته، و گزینه Build number/version را 7 مرتبه سریعا بزنید.
“About phone > Software information > Build number”
در این زمان، پیغامی مبنی بر فعال شدن گزینه Developer Options را خواهید دید، که دوباره باید در قسمت تنظیمات، بازگشته و گزینه Developer Options را در قسمت پایینی منو انتخاب کرده و کنار گزینه USB Debugging را تیک زده و آن را با تایید خود، فعال سازی نمایید.
ضبط فیلم از صفحه نمایش دستگاه اندرویدی ال جی
اسکریپت ویژه این کار را در کامپیوتر خود دانلود کرده و با استفاده از نرمافزاری مناسب آن را از حالت فشرده خارج کرده، با یک کابل یواسبی، گوشی تان را به کامپیوتر وصل کرده، که پس از چند لحظه بهمنظور اعطای مجوز بهمنظور اتصال به کامپیوتر، یک گزینه را خواهید دید، که فقط باید چکباکس موجود آن را انتخاب کرده (در صورتی که می خواهید، این اجازه و دسترسی را دائمی کنید) بعد گزینه OK را زده، تا گوشی تان، آماده برقراری ارتباط برای دریافت فرامین شود.
به پوشه دانلود شده حاوی اسکریپت خود بروید و بر روی AndroidRecordScreen.bat دابل کلیک کرده و فایل را اجرا نمایید. یک کلید را به منظور آغاز فرایند ضبط تصویر صفحهنمایش موبایل خود، بر روی صفحهکلید فشار دهید. بنابراین باید اطمینان خود را از قرارگرفتن خود در مکان مناسبی که قصد فیلمبرداری از صفحهنمایش را داشته و می خواهید، از آنجا فیلم خود را آغاز کنید، کسب نمایید.
بعد از فشردن یک کلید صفحهکلید، پنجره جدید برای تایید آغاز فرایند ضبط تصویر خواهید دید. پایان فیلمبرداری نیز با بستن پنجره جدید بازشده می باشد، که فرایند فیلمبرداری متوقف خواهد شد. اگرچه فرایند فیلمبرداری کاملا روان انجام شده، با این حال، محدودیت زمانی سه دقیقهای وجود دارد و صدا هم در آن، وجود ندارد.
برای ضبط صدا به طور جداگانه (بهعنوان مثال از طریق برنامه ضبط صدای موجود بر روی گوشی) باید اقدام نموده و در صورت نیاز به ویدئوهایی طولانیتر باید به اتصال چندین ویدئو با استفاده از ابزاری مانند Freemake بپردازید.
پنجره قبلی که در اولین مرحله باز شد، پس از بستن پنجره جدید، ویدئو را در داخل همان پوشه موجود بر روی کامپیوتر شخصی و همچنین گوشی شما ذخیره کرده، تا بتوانید از طریق گالری گوشی نیز آن را داشته باشید و به این معنا که بستن پنجره اول، پس از بازشدن پنجره جدید، باعث ذخیره نشدن ویدئوی شما خواهد شد، در نتیجه پنجره قبلی را نبندید، تا ذخیره شود.
تغییر تنظیمات ویدئو
به صورت محدود می توانید تغییراتی در تنظیمات ویدئو دهید، برای این کار، به اجرای فایل AndroidRecordScreen_advanced.bat پرداخته و کلید n را بر روی صفحهکلید خود زده و سپس کلید اینتر را کلیک کنید، در این قسمت، سه گزینه متفاوت، 1. رزولوشن، 2. بیتریت 3. زمان بیشینه ویدئو ( که فراتر از سه دقیقه نیست) وجود دارد، که امکان تغییر آن وجود داشته، که با وارد کردن مقادیر جدید و کلید اینتر، انجام می شوند.
اکنون گزینهای برای شروع ضبط ویدئو وجود دارد و با زدن یک کلید بر روی صفحهکلید کامپیوترتان، فرایند ضبط ویدئو بر اساس تنظیمات جدید، انجام شده، که این تنظیمات جدید، فقط بر روی یک ویدئو اعمال می شود و با بستن پنجره، این تنظیمات به مقادیر پیشفرض بر می گردند.