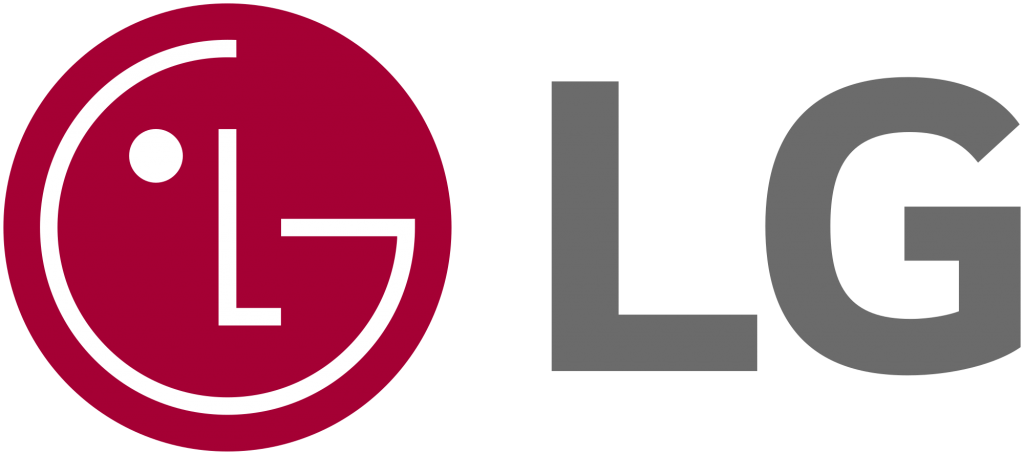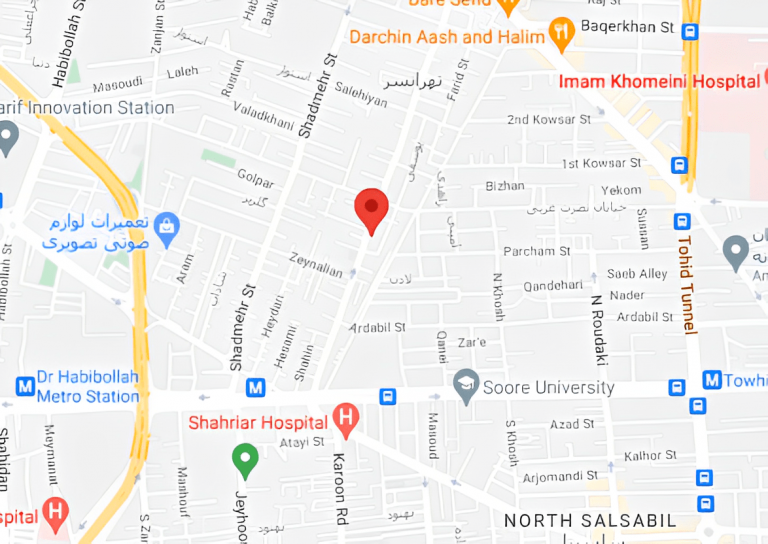آیا می توان با کابل USB اطلاعات را انتقال داد؟
حتما بارها پیش آمده که نیاز به انتقال اطلاعاتی مانند موسیقی، تصویر، ویدیو و مستندات از موبایل یا تبلت اندرویدی خود به کامپیوتر را دارید یا بالعکس. در این مقاله قصد داریم به آموزش انتقال اطلاعات از اندروید به سیستم عامل های ویندوز، مک و کروم بپردازیم. با تیم ماکروتل همراه باشید.
برای خرید کابل شارژر مناسب برای انتقال داده روی لینک کلیک کرده و یا از دسته بندی فروشگاه کابل شارژر مورد نظر خود را پیدا کنید
برخلاف سیستم عامل iOS که به شما اجازه مشاهده و تغییر فایل های سیستمی را نمیدهد، در Android این مانع وجود ندارد و به صورت مستقیم بدون نیاز به هیچ برنامه واسط یا روند پیچیدهای میتوان به آنها دستیابی داشته باشید. جابهجایی اطلاعات از رایانه به اندروید و یا برعکس، دقیقا مثل این است که یک فلش مموری یا هارد اکسترنالی به سیستم متصل و داده های خود را انتقال دهید.
انتقال اطلاعات از اندروید به سیستم عامل های دیگر
بله. موبایل، رایانه و یک عدد کابل تمام چیزی که به آن نیاز دارید.نوع سوکت کابل طرف گوشی یا از نوع USB -C و یا Micro USB و نوع سوکت سمت کامپویتر USB-A و یا USB-C است (معمولا روی لپ تاپ های رده متوسط و رده بالا شاهد چنین پورتی در بدنه آن هستیم) که بستگی به موبایل یا تبلت شما دارد اگر از نوع پورت و کابل USB خود بی اطلاع هستید بر روی لینک کلیک کنید .معمولا شارژر های موبایلی که برای شارژ گوشی خود دارید میتواند نقش کابل انتقال داده را ایفا کند مگر آن که خلافش ثابت شود که معمولا به دلیل استفاده از شارژر های تقلبی و ارزان قیمت است.
انتقال فایل از اندروید به ویندوز
راحت ترین سیستم عامل برای جابهجایی داده ها ویندوز می باشد؛ فقط کافیست موبایل خود را از طریق کابل به یکی از پورت های خالی USB وصل کرده و سپس صفحه موبایل خود را روشن و قفل آن را باز کنید تا به سیستم Android اجازه فعالیت بدهید.
انتقال اطلاعات از اندروید به ویندوز
انگشت خود را از بالای صفحه به پایین بکشید تا اطلاعیهای برای وضعیت اتصال USB ببینید.به صورت پیش فرض وضعیت روی حالتی تنظیم شده که فقط گوشی شما را شارژ میکند.بر روی اطلاعیه ضربه بزنید تا منویی باز میشود، اکنون حالت «Transfer files» یا «File Transfer» را انتخاب کنید.
البته گزینه هایی دیگری هم وجود دارد که با توجه به نسخه اندروید شما متفاوت است، میتوانید حالت «USB Tethering» را هم انتخاب کنید که از طریق آن میشود اینترنت موبایل خود را با سیستم بهاشتراک گذاشت. زمانی که حالت مورد نظر را انتخاب کردید به پویشگر ویندوز بروید تا دستگاه شما نمایش داده شود.
نکته: منظور از پویشگر ویندوز (File Explorer) همان This PC یا My Computer می باشد .
حالا که پویشگر باز شده، فقط بایدآیکون موبایل خود را پیدا کنید که تقریبا همیشه با نام مدل و برند گوشی شما نمایش داده می شود، روی آن دوبار کلیک کنید. به همین سادگی الان به حافظه داخلی موبایل خود دسترسی دارید و اگر SD Card هم در گوشی شما باشد می توانید با آن هم کار کنید .
انتقال فایل از اندروید به مک
بر روی مک کمی عملیات انتقال پیچیده تر است ولی نگران نباشید. در ابتدا مهم ترین قسمت دانلود و نصب برنامهی رسمی گوگل به اسم «Android File Transfer» میباشد.
برای نصب این برنامه نسخه سیستم عامل مک باید 10.7 یا بالاتر و نسخه اندروید شما حداقل باید 3 باشد که به احتمال 99 درصد شما Android مناسب را دارید. بعد از نصب فقط کافیست که گوشی خود را از طریق کابل به مک متصل کرده و صفحه نمایش را روشن و قفل را باز کنید.
انتقال اطلاعات از اندروید به Mac OS
صفحه را از بالا به پایین بکشید تا اطلاعیه نمایان شود، حالا روی آن بزنید و حالت «Transfer Files» را انتخاب کنید. برنامه Android File Transfer به صورت خودکار در مک باز میشود، پس به راحتی میتوانید اطلاعات خود را جابهجا کنید.
اگر به هر دلیلی برنامه فوق به خوبی کار نکرد از نرم افزاری جایگزین به نام Commander One Pro استفاده کنید که تهیهی آن برای شما حدود 30 دلار آب میخورد.
انتقال فایل از اندروید به ChromeOS
سیستم عامل Chrome و Android تحت مالکیت گوگل می باشند پس انتظار سازگاری بیشتر بین این دو را داریم.
دقیقا مثل ویندوز فقط باید موبایل خود را از طریق کابل به پورت USB سیستم وصل کنید و دیگر نیازی به نصب برنامه های واسط نیست. از اطلاعیه باز شده در منوی بالایی گوشی گزینه Transfer Files را بزنید.به شکل خودکار برنامهای در Chrome OS باز میشود. در آن می توانید تبادل اطلاعات کرده و هم از اطلاعات خود بک آپ یا فایل پشتیبان بگیرید که در حساب سرویس ابری Google Drive شما ذخیره خواهد شد.
انتقال اطلاعات از اندروید به Chrome os
در این مطلب انتقال اطلاعات بین اندروید و سیستم عامل های کامپیوتری، از طریق کابل USB را با هم مرور کردیم و صد البته روش دیگری هم وجود دارد که استفاده از حالت بی سیم یا وایرلس است که در مقاله ای دیگر به تشریح آن خواهیم پرداخت.